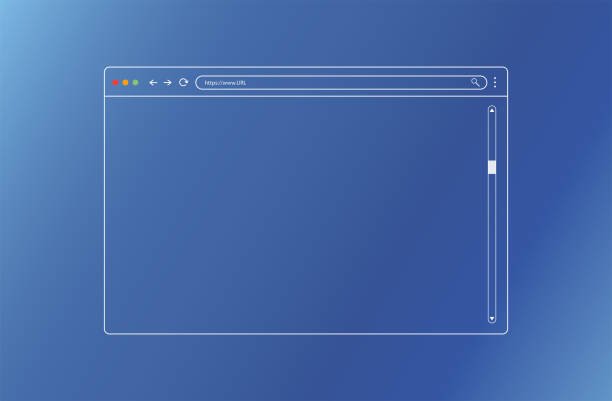Question: Which are three possible text formatting actions in Wordpad?
In WordPad, which is a basic text editor included with Microsoft Windows, you have several text formatting options available to enhance the appearance of your documents. Below are three key text formatting actions, elaborated for better understanding:
Altering Font Style and Size
- Changing Font and Size: In WordPad, you have the flexibility to modify both the font style and its size to better suit your document’s requirements. For instance, you can switch from a standard font like Arial to something more distinctive like Times New Roman. Additionally, you can resize the text to make it larger or smaller. To do this, first, highlight the specific text you want to change. Then, navigate to the toolbar where you’ll find dropdown menus for both font styles and sizes. Simply select your preferred options from these menus, and the changes will apply to your selected text.
Adjusting Text Alignment
- Aligning Text: The text alignment feature in WordPad allows you to control how your text is positioned horizontally on the page. You can align text to the left, center it, or align it to the right. This is particularly useful for creating visually appealing layouts or for emphasizing certain parts of your document. To adjust text alignment, select the text you wish to align, and then click the appropriate alignment icon on the toolbar. You’ll typically see three icons representing left, center, and right alignment.
Modifying Text Color
- Changing Text Color: WordPad also provides you with the option to alter the color of your text, which can be useful for adding emphasis or simply for aesthetic reasons. To change the text color, first, select the text whose color you want to modify. Then, click on the color picker tool usually represented by a paint bucket or ‘A’ icon. A palette of colors will appear, allowing you to select your desired color. Once you’ve made your selection, the color of the highlighted text will change accordingly.
These text formatting actions offer a basic yet useful set of tools for customizing your text documents in WordPad. While WordPad doesn’t offer as many features as more advanced word processing software, these options are sufficient for simple text editing and document creation tasks.
Other Text Formatting Actions in Wordpad
In addition to changing font styles, text alignment, and colors, WordPad provides a few more formatting options that can enhance your text documents. Here are some additional text formatting actions:
Bullets and Numbering
- Creating Bulleted or Numbered Lists: You can organize your text into bulleted or numbered lists to present information in a more structured manner. To do this, select the text you want to list and then click on the bullet or numbering icon typically found in the toolbar.
Text Indentation
- Indenting Text: For academic papers, business letters, or other formal documents, proper indentation can improve readability. You can adjust indentation by selecting the text and then clicking the indent or outdent icons usually available in the toolbar.
Paragraph Spacing
- Adjusting Paragraph Spacing: WordPad allows you to manipulate the amount of space between paragraphs. While this is a basic setting, it helps in separating different sections of your text clearly. You can often find this option under the ‘Format’ menu or by right-clicking on the selected paragraph.
Line Spacing
- Changing Line Spacing: If you want to adjust the spacing between lines within a paragraph, WordPad provides a simple way to do this. This feature is commonly used to meet specific formatting requirements for academic papers or reports. You can usually find line spacing options under the ‘Format’ menu.
Text Highlighting
- Highlighting Text: Some versions of WordPad also allow you to highlight text, similar to how you might use a highlighter pen on paper. This is useful for emphasizing important information. If this feature is available, you’ll typically find it alongside other text color options.
Insert Hyperlinks
- Adding Hyperlinks: Some versions of WordPad enable you to insert hyperlinks into your text. This is especially useful if you’re creating a document that will be viewed digitally and you want to direct the reader to additional resources. You’ll often find this option under the ‘Insert’ menu.
While WordPad doesn’t offer as comprehensive a set of formatting features as more advanced word processors, it does provide enough options for basic text editing and document creation tasks.